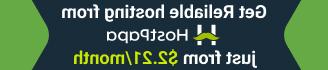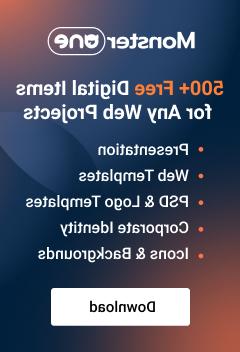- Web templates
- E-commerce Templates
- CMS & Blog Templates
- Facebook Templates
- Website Builders
CherryFramework4. How to add custom logo link
June 16, 2016
This tutorial shows how to change logo link in Cherry Framework 4 templates.
By default the WordPress logo is linked to site home page. In order to change this logo link to custom one in Cherry Framework 4 theme, please, perform the following steps:
Login to WordPress admin panel and navigate to the Appearance -> Editor -> themeXXXXX -> functions.php file. Please note that themeXXXXX stands for the child theme number.
-
Scroll file to the end and add the following line to the bottom of the file in order to change logo image link:
add_filter( 'cherry_logo_image_format', 'my_change_image_logo_href' ); function my_change_image_logo_href( $format ) { return ''; }
Replace the demo link with yours.
-
In order to replace the text logo link, please, add the following code to the bottom of the file:
add_filter( 'cherry_site_link_format', 'my_change_text_logo_href' ); function my_change_text_logo_href( $format ) { return '%3$s'; }Replace the demo link with yours in the code above.
-
Save changes in the file. Refresh site home page and check the logo link after that.
In case Editor is disabled in your admin panel for some reason, please connect to server via FTP or use a cPanel File manager. Edit the functions.php file from the wp-content/themes/themeXXXXX folder on server. Please note that themeXXXXX stands for the child theme number.
Feel free to check the detailed video tutorial below:
CherryFramework4. How to add custom logo link