Joomla 3.x.如何使用JoomGallery组件
January 26, 2015
在本教程中,您将学习如何使用Joomla 3中的Gallery组件.x.
Installing component
如果您已经安装了Joomla website using fullpackage , JoomGallery组件已经安装,所以你可以在 Components -> JoomGallery in the top menu. 如果你看不出这个成分 dropdown,您应该执行以下步骤来安装它:
-
Go to Extensions -> Extension manager.
-
Press Browse button in the Upload Package File 节并从解压缩中选择组件文件 sources 包含在模板包中的文件夹. In our case it is com_joomgallery_3_1_1_stable_build_20140208.zip file.
-
刷新你的网站,组件就在那里.
Creating category
-
现在您可以开始直接使用组件了. Go to Components -> JoomGallery -> Category Manager.
-
Press on New 左上角按钮:
-
Input category Title and Description and Save settings. 您还可以指定元描述,并根据需要设置访问限制.
创建图库项
-
选择最方便的方式上传图片. You may use Image Upload, Drag’n’Drop Upload, Batch Upload, FTP Upload or Java Upload. Let’s try Image Upload.
-
Press Browse button in the Image Selection section and select media 电脑上的文件.
-
Specify Category 对于这些图片(你可以通过这种方式为每个类别上传一些图片), Generic Title 对于这些图像(例如, 如果你上传了3个标题为“test”的文件, 它们将在映像管理器中显示为test_1, test_2 and test_3).
-
Set Numbering start 对于您的图像,请指定 Generic Description 和其他信息,如果需要,点击 Upload button at the bottom:

您的图像将出现在 Components -> JoomGallery -> Image Manager section. 每个图像都是一个单独的图库项目.
编辑现有图库项目
Go to Components -> JoomGallery -> Image Manager section. 您可以在这里找到已上传的图像列表,以便您可以编辑现有的图像:
如需修改,请执行以下操作:
-
打开列表中的任何项目.
-
更改标题,类别,描述,点击等. in the Image tab. 向下滚动以查看 Thumbnail 预览和图像预览:
-
Go to Parameters tab 更改此图库项目的所有者和作者.
-
Navigate to Replace image files tab to change Thumbnail,详细图片和原始图片(使用浏览按钮上传新图片).
-
您也可以修改“描述”和“关键字” Metadata tab 并管理权限 Permissions tab.
创建新的图库菜单项
-
Go to Menus -> Main menu. Press on New 左上角按钮:
-
Enter Menu item Title.
-
Press Select 靠近菜单项类型并选择 JoomGallery.
-
选择最能满足您需求的变体之一:
-
类别视图:Default Layout. This layout 在子类别的缩略图下面显示图像的缩略图.
-
Detail View: Default Layout. The default layout of the detail view.
-
Favourites: Default Layout. The default layout of the favourites view. 它类似于默认类别 layout.
-
Favourites: List Layout. This layout 显示用户的选定图像,类似于带有迷你缩略图的用户面板.
-
Gallery View: Default. Layout The default layout of the gallery view.
-
Toplist: Default Layout. The default layout of the toplists.
-
Upload Form: Default Layout. 默认的上传表单.
-
用户类别:Default Layout. The default layout 对于用户类别.
-
User Panel: Default Layout. The default layout of the user panel:
-
-
Let’s select Gallery View: Default Layout as an example. 中指定所需的类别 dropdown list.
-
Press Save&Close button,访问您的网站并刷新它,添加了新的图库菜单按钮.
感谢您阅读这篇文章! 请随时查看下面的详细视频教程:




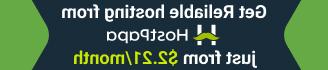




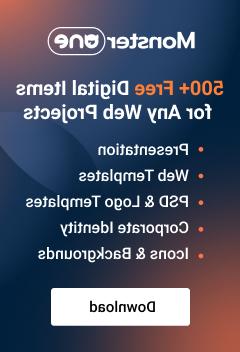










.jpg)
