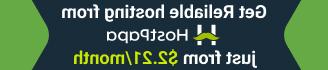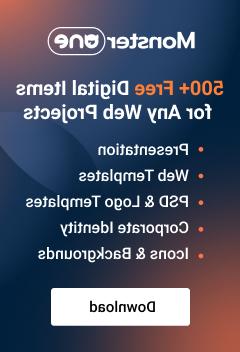Shopify. 如何创建自定义密码页面
2016年1月12日
本视频教程将展示如何 创建自定义“密码页面” for your Shopify商店.
要创建自定义“密码页”,您应该执行以下步骤:
-
有两种方法可以定制密码页面的设计. 你可以简单地改变信息给访问者,或者使用你的知识 HTML 和CSS完全控制.
-
在Shopify管理面板中,单击 Settings,然后选择 Online Store item:
-
向下滚动到 店面的密码 section. 在那里,您必须为您的商店开业指定密码.
-
In the 给访客的讯息 部分输入您的信息. 插入介绍文本后,单击Save.
-
对于密码页面的高级定制,您可以创建 password.液体模板文件. Like other .液态模板文件,可以自由使用 HTML、CSS、Liquid和 Javascript 以完全控制页面的设计.
您可以创建一个密码.液体文件按以下步骤:
-
在Shopify管理面板中,单击 Online Store, then click Themes item:
-
找到要编辑的主题,单击 … button 在顶部,然后点击 Edit HTML/CSS:
-
Under the Templates 文件夹,单击 添加一个新模板.
-
单击旁边的下拉菜单 "为"创建新模板" and choose password. 然后点击创建模板:
-
The password.Liquid模板会自动包含它自己的内部样式表:
-
您可以编辑您的密码页,像任何其他主题模板. 在本例中,我们将添加 background 密码页图片. 我们已经明确了 background 通过下面的CSS代码将图像添加到页面主体:
body { margin: 0; 背景颜色:红色; font: 1em/1."Lucida Grande", "Trebuchet MS", Helvetica, sans-serif; color: #333; 背景图片:url({{'body_bg_img.Jpg ' | asset_url}}; 背景位置:中心; } -
回到你的 website 并使用已更改的文本刷新页面. 现在我们可以看到编辑是成功的.
请随时查看下面的详细视频教程: